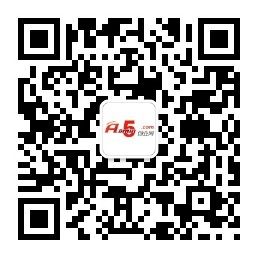最近易搜很少上admin5上发表文章,不是不愿意写,而是忽然感觉到时间不够用,公司安排我和另外一个同事一起完成视频的后期处理,因为之前都没有用过adobe premiere pro cs3,所以一开始我们都不知道从何下手,经过几天的摸索,也算是稍微有点经验了,在此,想写出来,大家共同进步。
首先让我们来认识下,Adobe Premiere Pro CS3 作为高效的视频生产全程解决方案, 目前包括 Adobe Encore® CS3 和 Adobe OnLocation™ CS3 软件。从开始捕捉直到输出, 使用 Adobe OnLocation 都能节省您的时间。通过与 Adobe After Effects® CS3 Professional 和 Photoshop® CS3 软件的集成, 可扩大您的创意选择空间。您还可以将内容传输到 DVD、蓝光光盘、Web 和移动设备。
在简单视频的制作过程当中,Adobe Premiere Pro CS系列还是占了很大的优势的,可以自由拖动制作好的视频文件。随意的视频剪辑以及各种各样的输出模式供不同的需求人士选择,关于输出格式问题,将在后一篇文章中给大家做详细介绍。
刚开始是关于注册码注册的问题,在网上下载的Adobe Premiere Pro CS3 完整版本是有试用期的。一般完整版都有一个G左右,然后利用软件自带的注册软件,一般选择电话认证注册,如果提示许可证过期,那么还需要下载Adobe Premiere Pro CS3 的过期升级程序。很多朋友不了解这个.dll文件是如何使用的,其实,大家只需要把文件解压缩后把文件覆盖到根文件夹即可。这样就可以很顺利的完成注册。
其次是新建文件问题,一般就选择自定义文件,然后在编辑模式里选择桌面编辑,如果不是选择这个,视频的像素,分辨率,导入模式都将是默认模式。一般的都是很小的视频。这不利于专业的朋友制作,比如做视频教程的朋友,就不要选择默认的而是要选择桌面的编辑模式。
下面要说的就是我们在视频文件制作的时候需要注意的问题。主要有以下三个方面:
1.在文件导入的时候出现的弹窗问题。
关于这个问题,一开始易搜觉得是不是视频制作软件本身出现了什么状况,或者是版本的问题,后来经过测试,发现并不是,主要还是导入的时候出现的软件询问问题。如果我们的素材都很得当,那么,请直接选择导入模式为素材模式。
2.多轨的视频文件放置问题。
既然是编辑视频,我们在做的时候,常常会遇到要对个别文件编辑的情况,虽然Adobe Premiere Pro CS3 允许我们在同一个视频轨道上编辑视频,但是这对于我们以后编辑大量素材的时候是非常不便的,因为在此软件中Adobe Premiere 将视频和音频是分开的,如果到时候都混在一起,这将给以后的分类编辑带来很大的麻烦。所以还是分开的好。
淡入淡出的制作,这是一种常用的视频美化效果,能让视频文件渐渐的进入视频文件中,给人一种很舒服的感觉,这就需要我们找准淡入淡出的关键帧,然后再进行拉近和变形处理,在这个时候,我们就可以用到上面说的视频素材分开编辑的优点了。我们先找到要处理的那个素材文件,比如视频1,然后点击,让它处于可编辑状态,在最前面把用于播放的那个红色线挂上去,此时右边的视频1的位置下面会出现三个图标,我们点击中间那个圆形的小点,这样就在素材中创建了淡入淡出的起始关键帧,最后在淡出的地方点击关键帧,这就是结束关键帧,然后把鼠标放到圆点上方,你就会发现是可以自由拖动关键帧的,调整两个点的位置,一般一个在高一个在低,播放一遍你就会发现实现了淡入淡出的功能。
3.声音的处理方式。
在录制视频的时候难免会出现各种各样的杂音,这会让音频质量大大折扣,现在也有很多专门的音频处理软件,比如cool edit pro 2.1 ,我们也可以用Adobe Premiere Pro CS3 自带的音频处理系统来处理音频,当我们把红色的播放音轨放到视频文件的时候,下面的音频文件同样也会出现编辑模式,中间有跟黄色的直线,这条直线是调节声音大小的。你可以上下拖动,达到你喜欢的形式即可。
右边的音轨效果模式中有很多效果,你可以一一选择,这些都是不错的功能。主要是去除杂音。根据自己的喜好而定,如果是录制教育类的,没必要处理的像专业的歌曲效果一样。适合自己的就最好了。
下面继续写最后一点。关于Adobe Premiere Pro CS3 的文件压缩问题。
对于这个问题,曾一度让我非常郁闷,由于Adobe Premiere Pro CS3 在视频制作完成之后,还需要进行渲染压缩,一般都是选择微软的microsoft AVI格式,但是按照这个压缩之后,往往容量会很大,一开始,我选的是无压缩模式,结果被我压成了43G!这是史无前例的,一段视频才十分钟,我做了一个超大的视频,相当于一个硬盘的大小了。就因为这个,还被同事笑话了很久,毕竟我刚来这个公司上班,这让我感到很没面子,更让我郁闷的是,这件事还被经理知道了,他对我说我破视频史上的记录!哎。所以找到一个更合适,更优质的压缩方式是很重要的。
可能对于Adobe Premiere Pro CS3 来说,AVI格式的视频文件是最清晰的,做成之后还以通过各种转换软件转换成其他视频文件格式,有着无与伦比的优势。但是压缩文件太大怎么办呢?
经过好几天的研究,易搜终于发现,其实,我们在导出视频文件的时候,没有必要一定要用影片模式,不知道你注意到没有,在导出选项的最下面还有两个可选择项目,一个是adobe clipe notes 一个是adobe media enconder ,初看这两个选项似乎和影片输出没什么关系,但是在Adobe Premiere Pro CS3 中这两个可以说是影片输出相辅相成的关系,有人笑称,adobe media enconder 是导出模式的二奶,压缩功能也异常强大,但是毕竟不是正房,所以处的位置是很尴尬的。这个问题在Adobe Premiere Pro CS4和cs5中已经得到了很好的解决,据易搜研究,在以后的版本中,它也会是主流压缩方式。
在这里我们选择adobe media enconder ,打开之后会出现一个全英文的对话框,这个不必担心,因为都是很简单的英文,我们主要安装上面的提示就可以了。还可以预览视频的效果。
首先在export setting 里面可以选择windows media 或者是选择 real media 两者都是差不多的,但是这次视频制作,易搜选择的就是real media ,我的感觉是压缩的容量很小,清晰度还是可以的,一个十几分钟的视频,最后只压缩到6-9兆左右,大家可以多多尝试。哪种更适合就选择哪种,然后就是下面的frame width 以及frame Height 视频的长和宽像素设定,这个也是根据自己的情况来定的。
如果是用real media 方式来压缩,输出的结果是rm格式,这种格式可以很方便的转换为RMVB网络视频格式,找一个好的压缩软件,比如:原创视频转换大师WinMPGVideoConvertV7.8.0.0简体中文完美破解版,这是非常不错的软件,俗称转换大王,任何格式之间都可以进行转换,在这篇文章的最后,易搜会给出免费的下载地址。
文件压缩并不能,难的是要找到一种更优质,更适合自己的压缩方式,希望给大家介绍的这些压缩方式对你们有用。这是易搜在视频制作过程当中遇到的问题以及找到的解决办法,也不算什么好的教程,只是一些心得,欢迎广大朋友进行转载。
作者:易搜(www.zzbaike.com) qq:976751441 欢迎大家的交流
申请创业报道,分享创业好点子。点击此处,共同探讨创业新机遇!