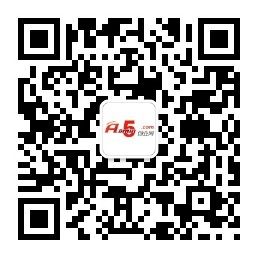不同工具有各自的特性,操作上难免存在差异。本篇内容梳理了 MasterGo 与 Sketch 在设计与协作上的一些差异和解决方式,帮助大家减轻切换工具带来的不适感,都是干货,建议收藏哦!
容器与画板,作图起点不一样
从作图方面来讲,使用 Sketch 作图是从画板开始,而使用 MasterGo 则是从容器开始。MasterGo 容器支持多层嵌套,可以放入容器、编组、布尔组图层内,并且还可以作为矩形使用,添加填充圆角等属性。设计师们只需要记住在 MasterGo 中创建容器的方式就可以开始作图啦!
需要注意的是,在 Sketch 中,图层和容器重叠则进入该容器,但在 MasterGo 中像这样将图层拖入容器时会发现无法进入容器。 那么设计师们如何将图层正确拖入容器?在 MasterGo 中,拖拽图层路过容器时,如果鼠标起始点在图层外,则图层不会进入容器本身,只有鼠标触碰到容器才能将图层拖入容器。
矢量绘制,路径不一样
MasterGo 与 Sketch 都可以使用钢笔工具和铅笔工具进行矢量绘制。但与 Sketch 不同的是,MasterGo 的锚点没有起始点和末尾点的概念,每个锚点都可连接多条路径。
不少用户在绘制矢量图形时,都需要删除锚点,直接选中锚点,按删除键,会发现填充效果也一并消失了。那么,删除锚点如何不删除填充效果?设计师们可以按住 shift 键,删除对应锚点时路径会自动闭合,这样填充效果就不会被删除啦。
画布操作,有区别也有对策
作图时,少不了在画布上的一顿操作。由于 MasterGo 默认的快捷键、鼠标滚轮、图层测距、新建图层位置等与 Sketch 的操作方式不太一样,对于已经习惯了 Sketch 的操作方式的用户来说,使用 MasterGo 作图时经常会出现搞混操作的情况。
如果你也遇到了以上问题,记得打开偏好设置,这里为你提供了第二个选择:
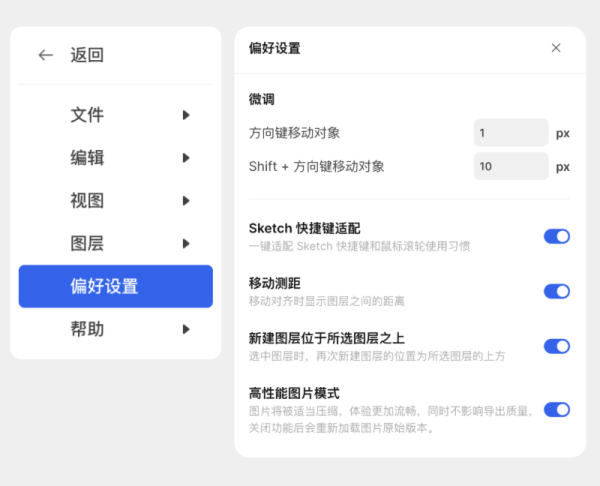
设计师们可以仍然按照 Sketch 的操作习惯使用快捷键、鼠标滚轮作图,并且 MasterGo 还支持「移动测距」和「新建图层位置在选中图层之上」。比如,在 Sketch 适配模式下,你可以使用快捷键 F 设置填充效果,快捷键 B 设置描边效果。但在 MasterGo 默认快捷键模式下,快捷键 F 依然是创建容器,不支持用快捷键填充和描边。
隔离移动,鼠标点哪里移动哪里
设计师们经常会遇到需要移动下方图层的情况,但由于上方图层的遮挡,移动时常常会选中上方的图层。与 Sketch 中按住 Command + Option 键隔离移动图层的方式不同,在 MasterGo 中,不需要使用快捷键,鼠标选中相应图层,就可以很方便地拖动图层进行隔离移动了。
多种蒙版,多样设计效果
在 Sketch 中,给一个图层添加蒙版后,蒙版层仍然显示,并且在调整蒙版层的填充不透明度时,蒙版上方的图层不会受到影响,不透明度不会跟着改变,这样的蒙版称之为轮廓蒙版。
而 MasterGo 则提供了两种蒙版方式,「透明度蒙版」和「轮廓蒙版」。当给一个图层添加蒙版后,默认添加的是透明度蒙版,且蒙版层会隐藏,此时调整蒙版层的不透明度时,上方图层也会受到影响,不透明度会跟随改变,设计师们也可以在右侧面板中将蒙版方式切换成轮廓蒙版。
需要注意的是,MasterGo 默认的轮廓蒙版与 Sketch 的轮廓蒙版是有差异的,蒙版层会默认隐藏。当然,想要显示蒙版层的话,在右侧面板中勾选“显示蒙版层”即可。
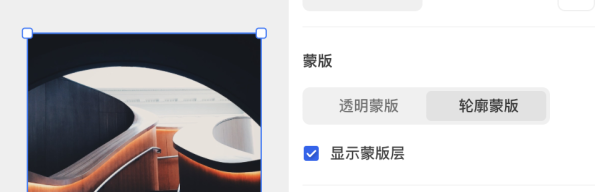
一键分享,高效协作
MasterGo 与 Sketch 在协作上的特点不太一样。使用 Sketch 完成设计后,需要通过插件将设计稿上传至蓝湖,再发送给研发。而在 MasterGo 中,除了可以将设计图上传到蓝湖,还可以直接分享原文件链接给对应的研发同事,可直接在文件的标注模式下查看设计标注,下载切图资源。并且,当设计稿有变更时,所有打开的文件都会同步更新,不需要反复上传文件。
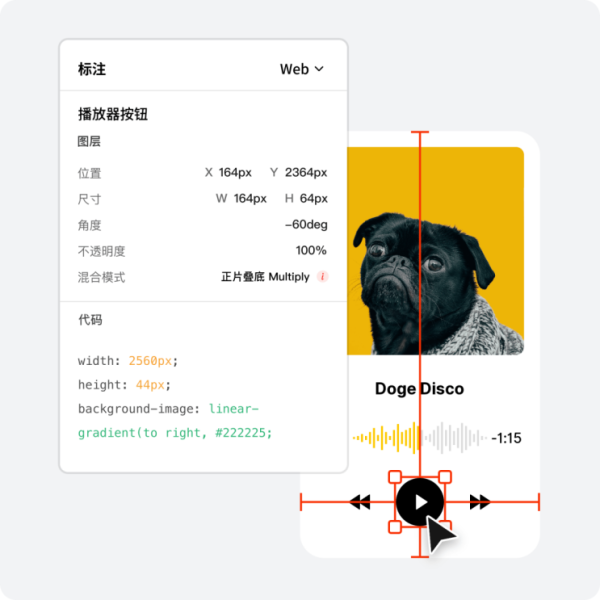
以上就是小编分享的内容啦!帮助使用 MasterGo 的每一位用户,按照自己熟悉的、舒适的方式聚焦创作,是 MasterGo 团队认为有意义且一直努力在做的事情。MasterGo 团队会不断优化产品的功能和体验,让设计师们在使用 MasterGo 的过程中获得更加优质的体验。
申请创业报道,分享创业好点子。点击此处,共同探讨创业新机遇!