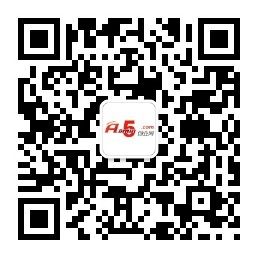本人是开淘宝店铺的,店铺商品有很多照片需要自己拍,但是很多时候拍下来的尺寸太大,直接上传上淘宝会很占图片空间,而且当打开宝贝详细页面的时候由于图片太大页面加载时间会过长,而影响用户的体验,所以我们就需要把图片缩小!
但是由于图片太多,我们用人工一张一张慢慢地修改的话就会浪费很多时间,经过多方的资料查阅,终于被我找到了一种便捷的方法,利用photoshop批量处理图片的大小,其实也不能说是批量处理,这是一种用ps软件本身的动作记录功能实现的一种便捷处理图片大小的方法!现在共享给大家!
好了,多余的不说,现在进入主题!
首先:
我们先打开photoshop软件!
然后:
按Alt+F9打开“动作”面板,或者点击:如下图的“窗口”,然后选中“动作”打开“动作”面板
接着我们新建一个动作,设置如下:
设置好点击记录.
接着我们开始录制行为动作!
点击 图像——图像大小设置图像的宽度为700PX,把约束比例勾选上,然后点击确定!
然后再在动作面便上面点击停止录制动作按钮,(就是下面的那个红色的圆点啦!)
好啦,现在已经进入了关键时刻,点击: 文件——自动——批处理,如下图:
接着我们打开了批处理面板,接着我们进行如下图设置:
打开批处理面板后,组合选择“默认动作”,动作选择“批量处理图片宽度为700PX”,然后关键的地方:“源”选择“文件夹”,然后在下边选取你的图片所在的文件夹;勾选“覆盖动作打开命令”;在“目的”选择"文件夹",然后在下边选取刚才存储的位置,OK了,点“好”。
查看一下你的图片,是不是已经全部处理好了?不行吗?不行的话绝对不是人品的问题,可能是你哪里操作有误,多试试吧?
注:这个“批处理”不只是用来改图片大小的哦,我们还可以可以用这个功能,给n百多张照片调整色调啦对比啦饱和度啦一类的东西,当然还可以做其他的功能。多试试,以后工作的时候说不定就能用上了。
本文手指续铉网原创首发转载请注明出处!——烦恼的傻蛋 2011年7月24日 星期日
申请创业报道,分享创业好点子。点击此处,共同探讨创业新机遇!