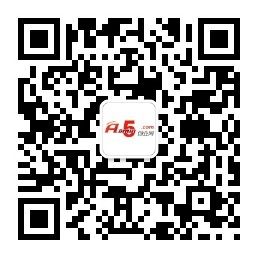桌面搜索烽烟四起。Google、百度、中搜、雅虎、微软等群雄并起,争先恐后地发布了自己的桌面搜索工具,桌面搜索已经成为搜索引擎行业竞相逐鹿的新焦点。那么,对于普通用户来说,你是否需要桌面搜索软件?哪款桌面搜索软件才适合你的需求呢?
“我的文件在哪里?”由于Windows内置搜索工具功能上的缺陷,很多PC用户都面临着类似的困惑,我们可以轻易地在互联网上搜索到所需要的信息,但是在自己的电脑上搜索信息为什么这样难呢?如何才能让用户不去关心文件存储的具体位置,而在需要的时候快速找到它们?桌面搜索软件应运而生。
一、软件速览
Archivarius 3000 是一个全能的程序,它可以搜索计算机上的、本地网络和可移动存储设备(CD、DVD)上的文档和电子邮件。文档可以使用关键字或使用查询语言进行搜索, 和在Internet搜索引擎一样。程序将会提取和保存关于文档的全部信息,它让你可以搜索和查看文档(即使事实上不能访问的)。
二、下载安装
用户可以到华军软件园()进行下载,下载完成后进行解压安装。
三、功能实战
1、建立索引
软件安装以后,会提示先进行“索引”的建立(如图1),它是搜索操作的关键步骤,根据情况,我们直接点击“取消”按钮跳过去将来再修改或者就地建立。
图1
如若以后要建立“索引”的话,只需在主界面中点击“索引”按钮,我们可以对已有的索引进行修改或重新建立。然后在该页面下点击“创建”按钮,便开启了“创建索引向导” (如图2),共分为七步,有选择索引文件夹、语法处理、文档格式、文档掩码、文档编码、压缩文档格式、建立,直接点击“下一步”即可。
图2
其中,除了选择索引文件外(如图3),其余的设定都可以选择默认方式,一直点击“下一步”直至完成索引文件的建立。
图3
另外,我们可以通过点击“创建”旁边的下拉箭头,在出现的上下菜单中选择索引文件夹(如图4)。
图4
作为搜索的重要步骤,索引文件的建立至关重要。索引文件建好以后,即可进入如下界面(如图5),在这个页面中,用户可随时对已建立好的文件进行修改,只要点击它工具栏上的重建、更改、设置按钮即可对建立过程中的七项内容做调整,非常的方便。
图5
另外,索引文件要根据系统更新的频率要随时做更新,这样要建立更新计划任务,更新计划任务的建立也是保证搜索的内容能被实时的查询到的,否则,就是明明知道它在系统中也是无法找到的,原因就是搜索文件没有做更新。通过点击下方的“添加”按钮,打开了“索引更新计划任务”属性框(如图6),有三个方面的选项夹,分别为时间计划、常规、高级。在“时间计划”中设置工作的执行周期和开始时间;在“常规”中关于设定日志的显示方式及图标的显示状态;“高级”中涉及到每次做更新时,所采用的方法是默认、只更新修改过的或新的文件、所有文件、新文件等四种。计划建立后,可以通过右键点击调出菜单进行修改。
图6
2、搜索操作
点击主窗口上的“搜索”按钮,进入如下界面,这个才是该软件的默认主界面(如图7)
图7
主界面非常的简单,中间大片的区域就是要搜索到内容的列表区,有五个字段定义,分别是文件名称、比率、文件夹、日期、大小。其中,列表的显示方式可以通过下方的“切换列表方式”按钮进行调整,目的是方便用户查看结果。界面的最上方显示的五个命令按钮,分别是搜索、索引、服务器、帮助、更多。点击它们会显示相应的界面。其中,“搜索”所对应的界面就是默认的主界面,用户可以通过“文件名”或者“某些关键字”查找文件。“搜索区域”所对应的下拉列表中的内容就是我们事先建立好的“索引”,它涉及的可以是全局或局部资源,这完全由用户在“索引”对应的页面中自行定义。“索引”按钮下的页面就是要对搜索区域的一个定义,它可以新建、修改、制定计划进行更新等操作。“服务器”作为一个远程的机器,在该页面中对它的地址、端口、用户名、口令、协议等项目进行相关设置,我们就可以对它进行搜索。而且在“搜索”、“索引”、“服务器”三个页面中,可以随时点击“帮助”按钮,调出不同的帮助主题对当前操作进行指导说明。
好了,我们继续来进行搜索操作,第一步在图7中点击“输入查询”,调出“程序建立器”对话框(如图8),在其中的项中填写相关内容,在这里实际上就是布尔运算,确定对要查询的文字是包含、等于、不等于等关系,例如输入“清除垃圾”文字。第二步在“搜索区域”对应的下拉文本框中选择某个索引文件“我的电脑”。www.qqdidi.cn 谢谢!
图8
第三步点击“搜索属性”按钮,调出配置窗口(如图9)。填写要查找的文件的特征信息,比如大小、日期、名称、文件格式等,便于更好的定位。
图9
当这些工作都做完的时候,便可以点击“查找”按钮
,便可以工作了。搜索结果如图10所示。
图10
此时,我们可以根据搜索到的文件,点击右键,在上下菜单中,选择“查看”命令或“打开”命令操作文件(如图11)。
图11
需要说明的是,“查看”是利用软件内嵌的模块进行打开(如图12);“打开文件”是通过文件对应的程序来打开,假设没有word的话,就用写字板。
图12
提示:查到文件后,通过上下文菜单,可以对其进行相关操作,如果在默认的打开方式下,打开的文件是乱码,或者不支持给文件格式,那就选择“文件打开方式”。另外,还可以打开所在的文件夹,打印、发送邮件等,功能非常的齐全。最后,需要说明一点,“索引文件”的有计划更新是保证找到所需文件的关键。
3、服务器操作
点击“服务器”按钮,开启相关的页面。一方面,可以通过设置,在本地上进行搜索文件;另一方面,可以搜索远程机器上的文件;二者都是通过IE浏览器得到显示结果。下面,我们操作从“192.168.0.204(server)”机器上搜索“192.168.0.208(wyserver)”机器上的“教程”文字信息,首先,在“192.168.0.204”上安装软件,点击“服务器”按钮,打开其中的“设置”属性框,对安全、服务器地址进行设置(如图13、14)。这些完成后,点击确定。
图13
图14
现在回到“服务器”页面。同样,在“192.168.0.208”机器上做相同的处理。在“192.168.0.208”机器上点击“开始”,便打开了远程服务的端口。来到“192.168.0.204”机器的“服务器”页面(如图15),点击“开始”,本地信息自动提取,再点击“跳转”。
图15
于是,便打开了IE,输入查询关键字及指定搜索区域,点击“查找”按钮即可开始搜索文件。在页面的下方区域就会显示出搜索结果。我们可以通过点击下方的“查看”和“下载”按钮进行文件的查看和下载(如图16)。
图16
好了,通过以上的使用我们感觉软件的功能很强大,当今任何主流格式的文件它都能本地或远程查询并修改,非常地专业,大家不妨试试。
申请创业报道,分享创业好点子。点击此处,共同探讨创业新机遇!